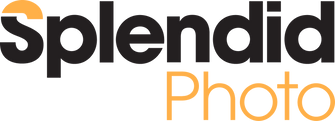Download Your Scans
Have you received scans from us via our shared Google Drive folder?
While this is a convenient and secure way to access the files from any device with the link. However, the files are still hosted on Splendid's Drive and you will want to back them up to your own storage.
We recommend doing this on a computer.
Here's a step-by-step guide:
-
Accessing the shared folder:
- Open the link to the shared Splendid Scans Google Drive folder from the Fresh Scans email in your web browser.
- If you're not already signed in to your Google account, you may need to do so.
-
Downloading individual files:
- Locate the file you want to download.
- Right-click on the file name.
- Select "Download" from the drop-down menu.
- The file will begin downloading to your default download location.
-
Downloading selected folders:
- Select the folders you want to download by holding Ctrl (or Cmd on Mac) and clicking on each folder.
- Right-click on one of the selected folders.
- Choose "Download" from the menu.
- Google Drive will compress the selected folders into a zip file and download it.
-
Downloading all folders:
- If you want to download everything, first make sure you're in the main shared folder.
- Press Ctrl+A (or Cmd+A on Mac) to select all items.
- Right-click on any selected item.
- Choose "Download" from the menu.
- Google Drive will compress all folders and files into a zip file and download it.
-
Using Google Drive for desktop (alternative method):
- If you need to download large amounts of data, consider using Google Drive for desktop.
- Install Google Drive for desktop on your computer.
- Sign in with your Google account.
- The shared folder will appear in your Google Drive folder on your computer.
- You can then copy or move files and folders to your local storage.
Additional notes:
- The download speed depends on your internet connection and the size of the files.
- For very large folders or numerous files, the compression process might take some time.
- Ensure you have enough storage space on your device for the downloaded files.
Here's a guide for mobile users:
-
Accessing the shared folder on mobile:
- Open the link to the shared Splendid Scans Google Drive folder from the Fresh Scans email in your mobile web browser.
- If prompted, sign in to your Google account.
- If you have the Google Drive app installed, you may be redirected to open the link in the app.
-
Downloading individual files:
- For iPhone/iPad: a. Tap the file you want to download. b. Tap the three-dot menu icon (⋮) in the top-right corner. c. Select "Download" from the menu.
- For Android: a. Tap and hold the file you want to download. b. Tap the download icon (downward arrow) that appears at the top of the screen.
-
Downloading folders:
- Unfortunately, downloading entire folders directly is not supported in the mobile web interface or the Google Drive app.
- You'll need to download files individually or use a PC.
-
Downloading multiple files:
- For iPhone/iPad (in the Drive app): a. Tap the three-dot menu icon next to the folder name. b. Choose "Select files". c. Tap each file you want to download. d. Tap the three-dot menu in the top-right corner. e. Select "Download".
- For Android (in the Drive app): a. Tap and hold on a file to enter selection mode. b. Tap additional files to select them. c. Tap the download icon at the top of the screen.
Additional notes for mobile users:
- Downloaded files are typically saved in your device's Downloads folder or the Google Drive app's offline storage.
- The Google Drive app offers more functionality than the mobile web interface.
- Be mindful of your device's storage capacity when downloading large files or multiple items.
- For very large folders or numerous files, consider using a computer for easier bulk downloading.
Please note:
When using the move function it only moves the files or folders from the Splendid shared folder but we retain ownership so when we remove from our drive they are removed from yours too the only way to safely keep your files is to download them!
Once you have the photos backed up you have ownership of the files and can store them however you want.
Easy.